VirtualKaty (VK) automates the conforming process by comparing the “before” and “after” versions of a project. It does not read the session data directly from ProTools.
VK compares the changes between the current edit decision list (EDL) with the previous EDL which allows VK to sync and conform changes non-destructively in a ProTools session.
Preparing the ProTools session
Before launching VK, the ProTool session needs to be prepared.
1. Change Session Start time: Click on the Setup menu in the ProTools top bar and select Session in the drop-down menu. Change the Session Start time to 00:00:00:00.
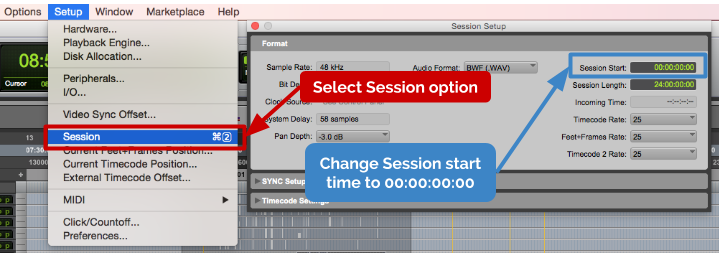
VK expects the timeline to start at Reel 0(00:00:00:00) because it will compile the conformed material at the head of the session.
2. Select Tracks in Session: Select all tracks in the ProTools session. This is to ensure that all tracks in the session will be conformed.

Running the conform in VirtualKaty
Once the ProTools session has been prepared, launch VK. A new project is created automatically.
Important: Don’t exit ProTools. Leave it running in the background.
1. Select Timebase: Select the Timebase for the project.

2. Import the first list: Click on the Import EDL button. Select the source EDL (The EDL of the picture before it was changed). If the picture has more than one video EDL, Shift-Click to select them all.
Important: The EDLs need to be in the CMX3600 format.
The limit for a CMX3600 EDL is 999 changes per iteration. If your project exceeds this limit you have to split it into multiple edls. You can load multiple EDLs into VK and it will run sequentially.
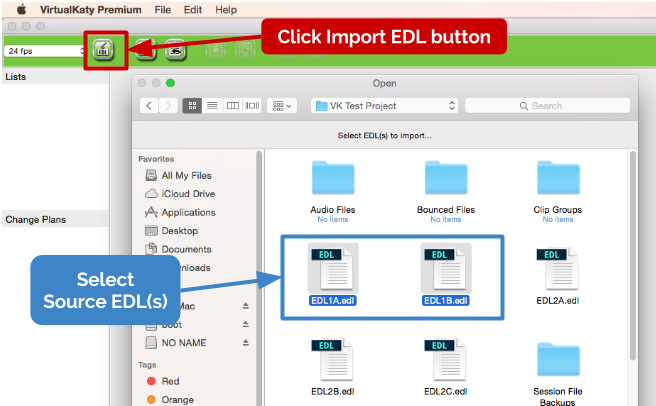
Rename the version folder or click OK.

The EDLs are placed inside the folder, “Version 1”. VK uses filters to clean the EDLs upon import. Default filters are used here but additional conditions may be added.

The Events tab displays the cleaned EDL while the Import Error tab shows events that have been filtered out.

3. Import the second list: Click on the Import EDL button. Select the target EDL (The EDL of the picture after it was changed). If the picture has more than one video EDL, Shift-Click to select them all.

The two EDLs (Version 1 and Version 2) are compared and a Change Plan is created. The window automatically changes from Lists View to Change Plan.

4. Using the Change Plan: When a Change Plan is created, the following information is available to the user.
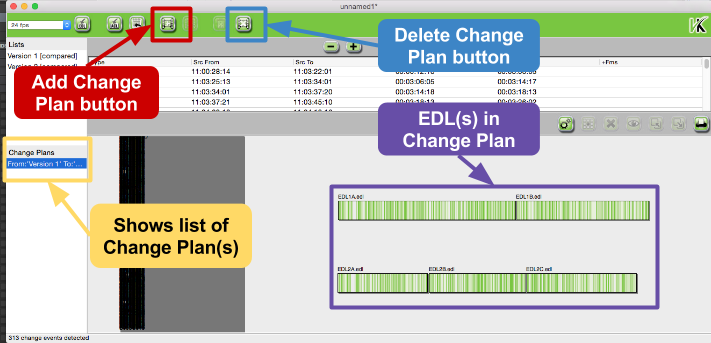

Number of events: Compares the two versions and shows number of events to be conformed.
Source Timecode: Source timecode columns shows the region that will be copied.
Destination Timecode: Destination timecode columns show where the region will be pasted. If necessary, use “+/-” buttons to determine where the conformed material will be assembled in the session.
Once the Change Plan is created, VK is ready to conform the ProTools session.
5. Run Conform: Click the “ Conform All” button to start the conforming process.

During the conform process regions are copied at the original timecode in the ProTools session and pasted at the destination timecode. Once done, VK sends an alert that the conforming process is completed.

Save ProTools session
1. Change Session Start Time: The audio has been conformed to an ‘offset’ hour in the ProTools session. Change the Session Start Time back to the original setting to sync conformed audio to the new picture. The original session has been shunted down the timeline but remains unaltered.

2. Save ProTools session: Gaps in the conformed Guide Track indicate where new material has been added to the cut. Save the conformed version as the new version of the ProTools session.
