Create a new VK6 Project
Once the ProTools session has been prepared, launch VK6. VK6 will ask you if you want to create a new project or an open an existing project. In this case, select “New Project”.


Important: Don’t quit Pro Tools. Leave it running in the background.
Create the 1st EDL List
First, select the Timebase for the project. Make sure the timebase selected in VK6 is the same in ProTools.

Click on the Import EDL(s) into List button.

Select the source EDL(s) (The EDL of the picture before it was changed). If the picture has more than one video EDL, Shift-Click to select them all. You must ensure that EDLs are of the same type
Note: VK6 supports edl32, edl16 and cmx3600 EDL file types.

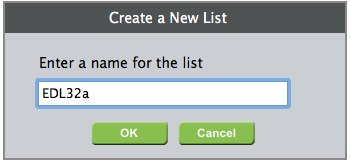
The EDL List view is shown below.

Create the 2nd EDL List
Click on the Import EDL button again. Select the target EDL (The EDL of the picture after it was changed). If the picture has more than one video EDL, Shift-Click to select them all.

There are now two EDL lists in the project. A change plan can now be created.

Creating the Change Plan
Click on the Create Change Plan button.
![]()
Select the Old List and New List in “Create Comparison between” dialog box and enter a name for the Change Plan.
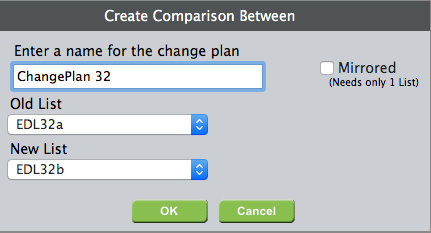
The two EDLs (EDL32a and EDL32b) are compared and a Change Plan is created. The window automatically changes from the EDL List window to the Change Plan window.
Using the Change Plan
When a Change Plan is created, a spreadsheet-like list is shown at the top (“Change Plan Edits”) and it provides a summary of the differences between the 1st EDL List and 2nd EDL List. The following columns are in the “Change Plan Edits” list.

- Number of events: Compares the two versions and shows number of events to be conformed.
- Source: Shows which clip the change plan edit is from or indicates if it needs to be healed (synced).
- “Old From” and “Old To” Columns: Source timecode columns that show the region that will be copied.
- “New From” and “New To” Columns: Destination timecode columns show where the region will be pasted.
The bottom window of the Change Plan view is the “Videos” section. Using this, you can upload the old video (Old Movie) and new video (New Movie) into VK6 in order see the differences between them as you scroll through the change plan edits.

Once the Change Plan is created, VK is ready to conform with the ProTools session.
Run Conform
Click the “ Conform All” button at the bottom right corner to start the conforming process.

During the conform process regions are copied at the original timecode in the ProTools session and pasted at the destination timecode. Once done, VK sends an alert that the conforming process is completed.

